
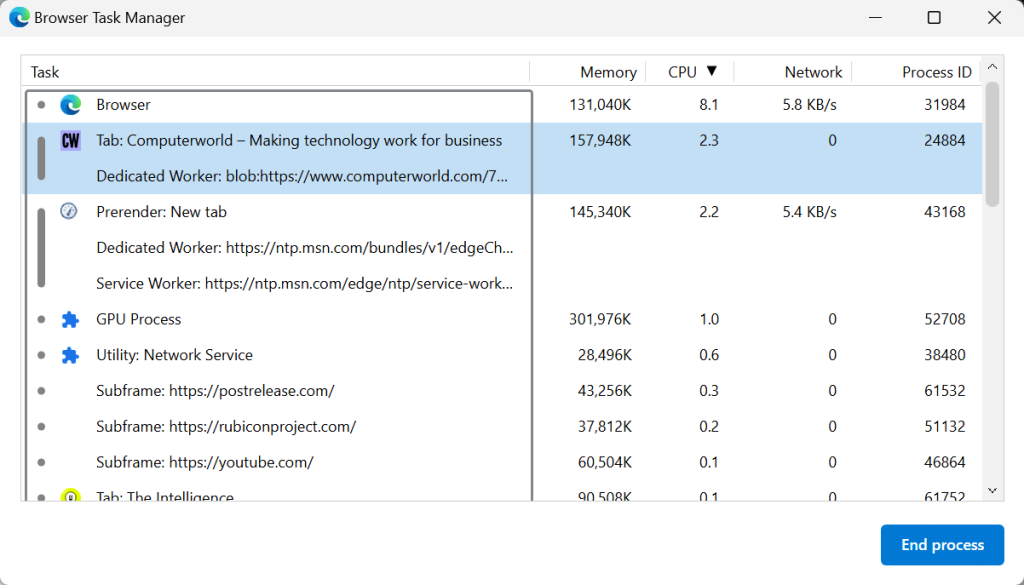
Chris Hoffman, IDG
Windows web browsing boost #5: Clear your browser cache (or stop clearing it)
Ah, the browser cache. As you browse, your web browser remembers the pages you visit and the things you type in a history, it stores images and other bits of downloaded pages in a cache, and it keeps cookies with information from websites — like your sign-in status.
Many people frequently clear this browser cache. If your browser is slow, you can try clearing browsing data. In fact, Microsoft’s official Edge browser documentation says “Clearing your browser data on a regular basis will improve the performance of your browser” — and who am I to argue with Microsoft? Surely, it understands how its own browser works.
Clearing that data is worth a shot. But, conversely, if you’re clearing your browsing data too regularly, you might want to stop doing that. The browser cache is there to speed things up: Your browser can pick images and other bits of web pages out of its cache rather than redownloading them, which improves load times when you revisit a page.

