
If you’ve got a Pixel or another phone that’s using a more unadulterated Android setup, though, search your system settings for NFC and look for the line labeled “Require device unlock for NFC.” Flip the toggle next to it into the on position, then rest easy knowing no manner of wireless transfer can occur when your device is locked.
Android security setting #8: Extend Unlock
Security is only useful if you actually use it — and given the extra level of inconvenience it often adds into our lives, it’s all too easy to let our guards down and get lazy after a while.
Android’s Extend Unlock feature (known as Smart Lock until Google recently renamed it to drive us all completely batty) is designed to counteract that tendency by making security a teensy bit less annoying. It can let you automatically keep your phone unlocked whenever you’re in a trusted place — like your home, your office, or that weird-smelling restaurant where you eat barbeque sandwiches almost disgustingly often — or even when you’re connected to a trusted Bluetooth device, like a smartwatch, some earbuds, or your car’s audio system.
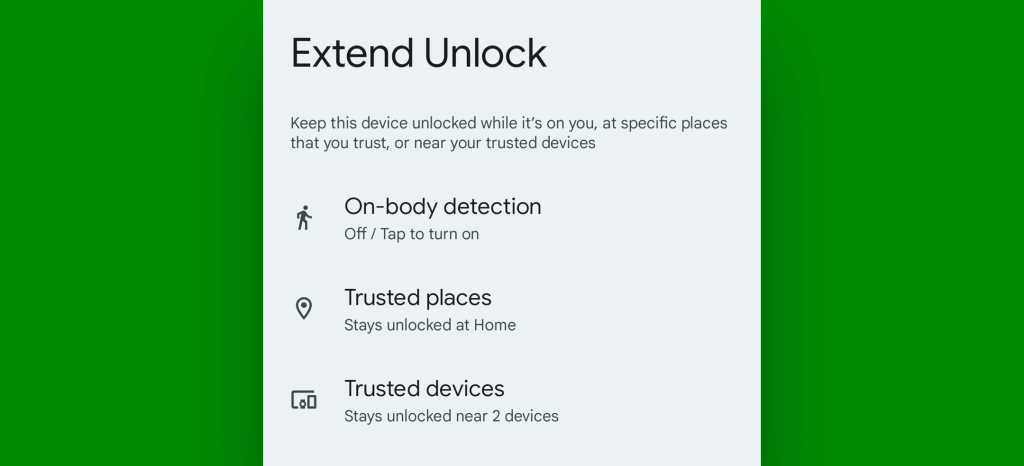
JR Raphael, IDG
The exact placement of this system can vary considerably, so the simplest thing to do is to search your system settings for the word extend to find it and explore all the available possibilities.
And if you ever find the Trusted Places part of Smart Lock Extend Unlock isn’t working reliably, by the way, here’s the 60-second fix.
Android security setting #9: Two-factor authentication
This next one’s technically a Google account security option and not specific to Android, but it’s very much connected to Android and your overall smartphone experience.
You know what two-factor authentication is by now, right? And you’re using it everywhere you can — especially on your Google account, which is probably associated with all sorts of sensitive data? RIGHT?!
If you aren’t, by golly, now’s the time to start. Hustle over to this official Google 2FA settings page and follow the steps to set things up.
For most people, I’d recommend using your phone’s own “Security Key” option as the default method, if it’s available, followed by “Google prompts” and an authenticator app as secondary methods. For that last part, you’ll need to download and set up an app like Google’s own Authenticator or the more flexible Authy to generate your sign-in codes.
If you really want to take your Google account security to the max, you can also go a step further and set up a Google passkey on your phone for even stronger security — or purchase a specific standalone hardware key that’ll control the process and be required for any successful sign-in to occur.
It’ll add an extra step into your sign-in sequence, but this is one area where the minor inconvenience is very much worth the tradeoff for enhanced protection.
Android security setting #10: Lockdown mode
Provided you’re using a phone with Android 9 or higher (and if you aren’t, switching over to a current phone that actually gets active software updates should be your top security priority!), an Android setting called lockdown mode is well worth your while to investigate. Once enabled, it gives you an easy way to temporarily lock down your phone from all biometric and Extend Unlock security options — meaning only a pattern, PIN, or password can get a person past your lock screen and into your device.
The idea is that if you were ever in a situation where you thought you might be forced to unlock your phone with your fingerprint or face — be it by some sort of law enforcement agent or just by a regular ol’ hooligan — you could activate the lockdown mode and know your data couldn’t be accessed without your explicit permission. No notifications will ever show up on your lock screen while the mode is active, and that heightened level of protection will remain in place until you manually unlock your phone (even if the device is restarted).
The trick, though, is that on certain phones — including most Samsung Android devices — you have to enable the option ahead of time in order for it to be available. To confirm that it’s activated on your device, open up your Android settings, search for the word lockdown, and make sure the toggle alongside “Show lockdown option” is set to the on position.
If you’re using a current phone and don’t see any results for that search, the option is probably just automatically enabled — and you shouldn’t have to do anything to make it available.
Either way, once the system’s up and running, you should see a command labeled either “Lockdown” or “Lockdown mode” anytime you press and hold your phone’s power button (or press and hold the power button and volume-up button together, on certain devices). With any luck, you’ll never need it. But it’s a good added layer of protection to have available, just in case — and now you know how to find it.
Android security setting #11: App pinning
One of Android’s most practical settings is also one of its most hidden. I’m talkin’ about app pinning — something introduced way back in 2014’s Lollipop era and rarely mentioned since.
App pinning makes it possible for you to lock a single app or process to your phone and then require a password or fingerprint authentication before anything else can be accessed. It can be invaluable when you pass your phone off to a friend or colleague and want to be sure they don’t accidentally (or maybe not so accidentally) get into something they shouldn’t.
To use app pinning, you’ll first need to activate it by opening that trusty ol’ Security & Privacy section in your Android settings and then finding the line labeled “App pinning,” “Screen pinning,” or possibly “Pin app” or “Pin windows.” (You’ll probably have to tap a line labeled “Advanced settings,” “More security settings,” or “Other security settings” to reveal it.) Tap those words, whatever they are on your specific device, then turn the feature on and also make sure the toggle to require authentication before unpinning is activated.
Then, the next time you’re about to place your phone in someone else’s grubby hands, first open up your system Overview interface — either by swiping up from the bottom of your screen and holding your finger down, if you’re using Android’s gesture system, or by pressing the square-shaped button, if you’re still hangin’ onto the old-school three-button nav setup.
On any phone running reasonably recent software, you’ll then tap the icon of the app you want to pin, directly above its card in that Overview area. And there, you should see the Pin option.

JR Raphael, IDG
Once you’ve tapped that, you won’t be able to switch apps, go back to your home screen, look at notifications, or do anything else until you exit the pinning and unlock the device. To do that, with gestures, you’ll swipe up from the bottom of your screen and hold your finger down — and with the old three-button nav setup, you’ll press the Back and Overview buttons at the same time.
Android security setting #12: Guest Mode
If you want to go a step further and let someone else use all parts of your phone without ever encountering your personal information or being able to mess anything up, Android has an incredible system that’ll let you do just that — with next to no ongoing effort involved.
It’s called Guest Mode, and it’s been around since 2014, despite the fact that most folks have completely forgotten about it. For a detailed walkthrough of what it’s all about and how you can put it to use, see my separate Android Guest Mode guide.
Just note that if you have a Samsung phone, that guide won’t do you much good — as Samsung has for no apparent reason opted to remove this standard operating system element from its software (insert tangentially related soapbox rant here). On Google’s own Pixel phones and most other Android devices, though, it’ll take you all of 20 seconds to set up and get ready.
Android security setting #13: Find My Device
Whether you’ve simply misplaced your phone around the house or office or you’ve actually lost it out in the wild, always remember that Android has its own built-in mechanism for finding, ringing, locking, and even erasing a device from afar.
Like Play Protect, the Android Find My Device feature should be enabled by default. You can make sure by heading into the Security & Privacy section of your Android settings and tapping the line labeled “Find My Device” — or possibly first “Device finders” and then “Find My Device.” Double-check that the toggle at the top of the screen is turned on.
Using a Samsung phone? Samsung provides its own superfluous, redundant service called Find My Mobile, but the native Google Android version will bring all of your devices — not only those made by Samsung — together into a single place, and it’s also much more versatile in how and where it’s able to work. On a Samsung device, the easiest way to find the Android Find My Device setting is to search your system settings for the phrase Find My Device.
Once you’ve confirmed the setting is enabled, if you ever need to track your phone down, just go to android.com/find from any browser. (There’s also an official Find My Device Android app, if you have another Android device and want to keep that function standing by and ready.)
As long as you’re able to sign into your Google account, you’ll be able to pinpoint your phone’s last known location on a map and manage it remotely in a matter of seconds.
Find My Device is a fantastic resource to have — but in certain situations, you might get a missing phone back even faster with the help of a fellow hominid.
Give people a chance to do the right thing by adding an emergency contact that can be accessed and dialed with a few quick taps from your phone’s lock screen. To start, go to either the About Phone section of your Android settings or the Safety & Emergency section, if you have it, and then find and tap the line labeled either “Emergency information” or “Emergency contacts.”
Follow the prompts there to add in an emergency contact — a close friend, family member, significant other, random raccoon, or whatever makes sense for you. (Hey, I’m not here to judge.)

JR Raphael, IDG
Easy peasy, right? Well, almost: The only challenge is that the emergency contact info isn’t exactly obvious or simple to find on the lock screen — go figure — so anyone who picks up your phone might not even notice it.
But wait! You can increase the odds considerably with one extra step: Head into the Display section of your settings and tap “Lock screen” (which may be hidden within an “Advanced” subsection, depending on your device), then tap the line labeled “Add text on lock screen.”
However you get there, once you find yourself facing a blank space for text input, enter something along the lines of: “If you’ve found this phone, please swipe up and then tap ‘Emergency call’ and ‘View emergency information’ to notify me” (or whatever specific instructions make sense for the required steps on your specific device).
That message will then always show up on your lock screen — and as an added bonus, if there’s ever an actual emergency, you’ll be ready for that, too.
Using a Samsung phone? For no apparent reason (sensing a theme here?), Samsung has removed the direct emergency contact system and instead offers only the ability to place plain text on your lock screen. You can find that, though, by making your way into the Lock Screen section of your system settings and looking for the line labeled “Contact information.”
If you don’t see that option, try instead pressing and holding your finger onto the actual lock screen on your Samsung phone and then tapping the line toward the bottom labeled “Contact information.”
However you get there, you can then type your emergency contact info directly into that area and hope that someone finds it and dials it from their own phone if the situation ever comes up.
Android security setting #15: Theft detection
Our final four Android security settings revolve around the worst-case scenario of someone deliberately swiping your device and then trying to get at the data — whether yours or your company’s — that’s stored within it.
As of October 2024, Google’s actively in the midst of rolling out a trio of new Android theft detection security features that are designed exactly with this possibility in mind. The first, Theft Detection Lock, relies on a combination of your phone’s sensors and AI to identify motions commonly associated with a phone being forcefully stolen.
If such actions occur, Android instantly and automatically locks the device on your behalf.
The option will soon be present on all Android devices running 2019’s Android 10 software and higher. To see if it’s available for you, head into the Security & Privacy section of your system settings, tap “Device unlock,” and look for a new “Theft protection” section within that area.
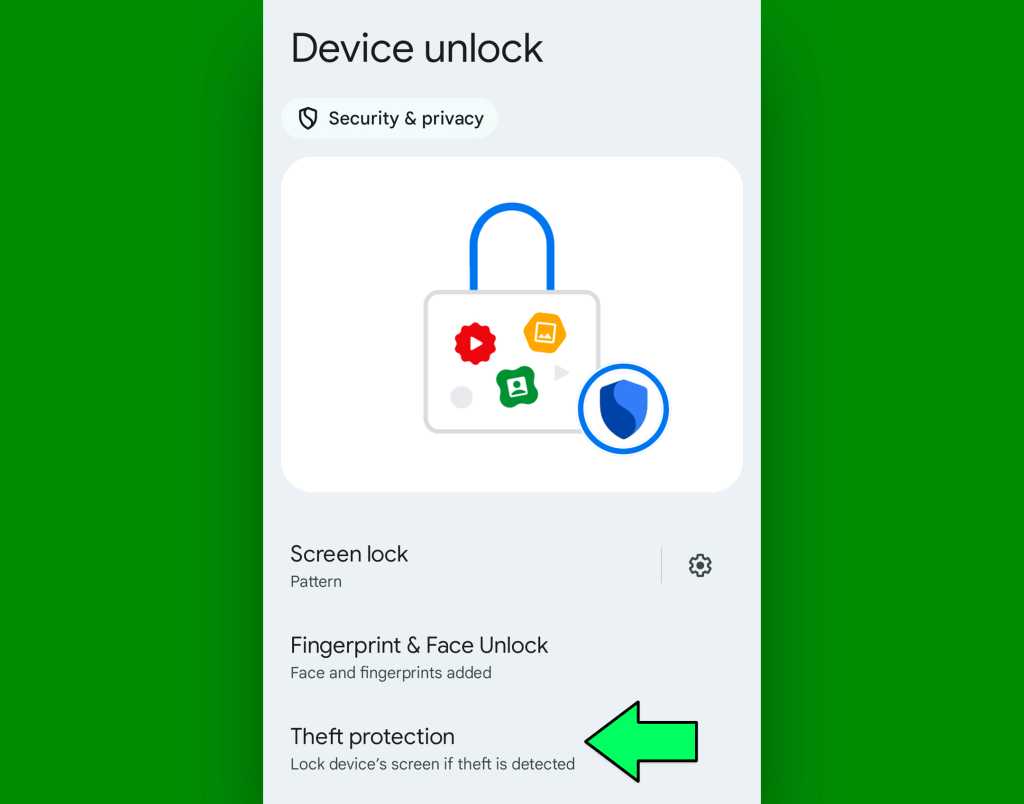
JR Raphael, IDG
And if you don’t see it yet, set yourself a reminder to check back every week or two until it shows up for you. It should be there soon!
Android security setting #16: Offline locking
Going hand in hand with that Theft Detection Lock option is another new (as of October 2024) Android security feature called Offline Device Lock.
It looks for on-screen behaviors that make it look like a phone’s fallen into the wrong hands — like an unusually long period of Wi-Fi and mobile data disconnection or a series of failed attempts at getting past your lock screen. And if any such activity is detected, it automatically locks the device to keep any intruders out.
This option is in that same “Theft protection” section of Android’s Security & Privacy “Device unlock” menu — or at least will be once the associated update makes its way to you.
Android security setting #17: Remote locking
One last late-2024 addition to the Android security picture is something Google’s calling Remote Lock. It’s essentially an extra way to manually and quickly lock down your device from afar without having to use the full-fledged Android Find My Device system we went over a moment ago.
Once more, this one’s on its way out into the world as of October 2024, so check that “Theft protection” section to see when it becomes available for you.
Android security setting #18: SIM card safeguard
Last but not least, if your phone ever falls into the wrong hands and its finder has less-than-honorable intentions, you want to do anything you can to keep that person from being able to take over the device entirely.
And you’d never know it, but Android has an often-off-by-default option designed to protect you in exactly that way. Or, at least, some Android devices do.
Start by searching your system settings for SIM. Depending on your device and your specific configuration, you might see a couple of different options appear in the results — anything from “Confirm SIM deletion” to “Lock eSIM settings” or “SIM card lock.” If you see any of those options, tap ’em and then follow the subsequent steps to secure that SIM.
It’s almost shockingly easy to handle — so long as you have the foresight to protect yourself before the need actually arises.
One more thing…
Now that you’ve got your Android security settings optimized and in order, set aside a bit of time to perform an Android security checkup. It’s an 18-step process I’ve created for the state of security on both your phone and your broader Google account — and it’s well worth doing at least once a year.
The best part of this checkup? It’s completely painless — and unlike with most preventative exams, removing your pants is entirely optional.
Get even more Googley knowledge with my Android Intelligence newsletter — three new things to try every Friday and three special bonus tips in your inbox today.

