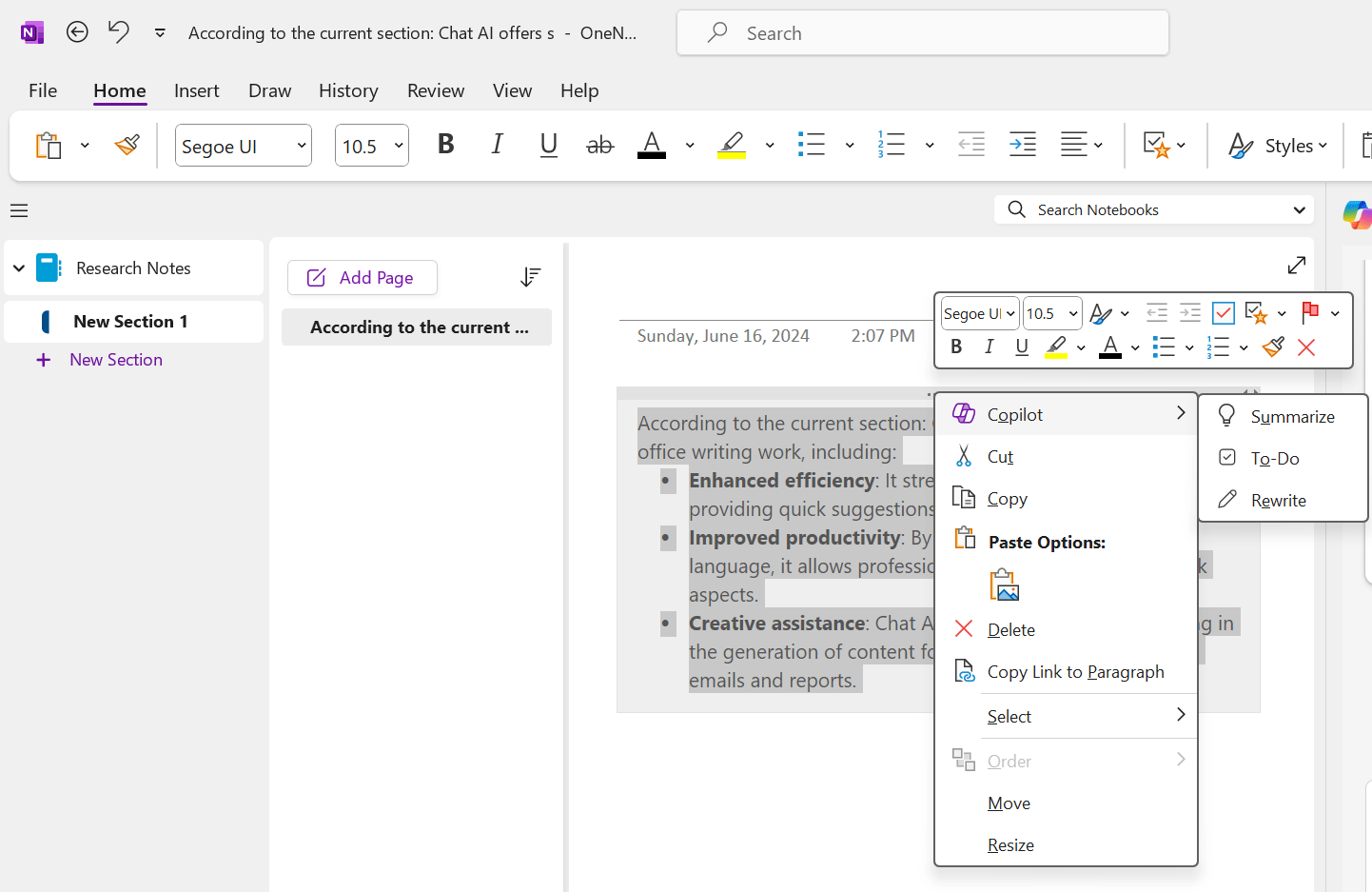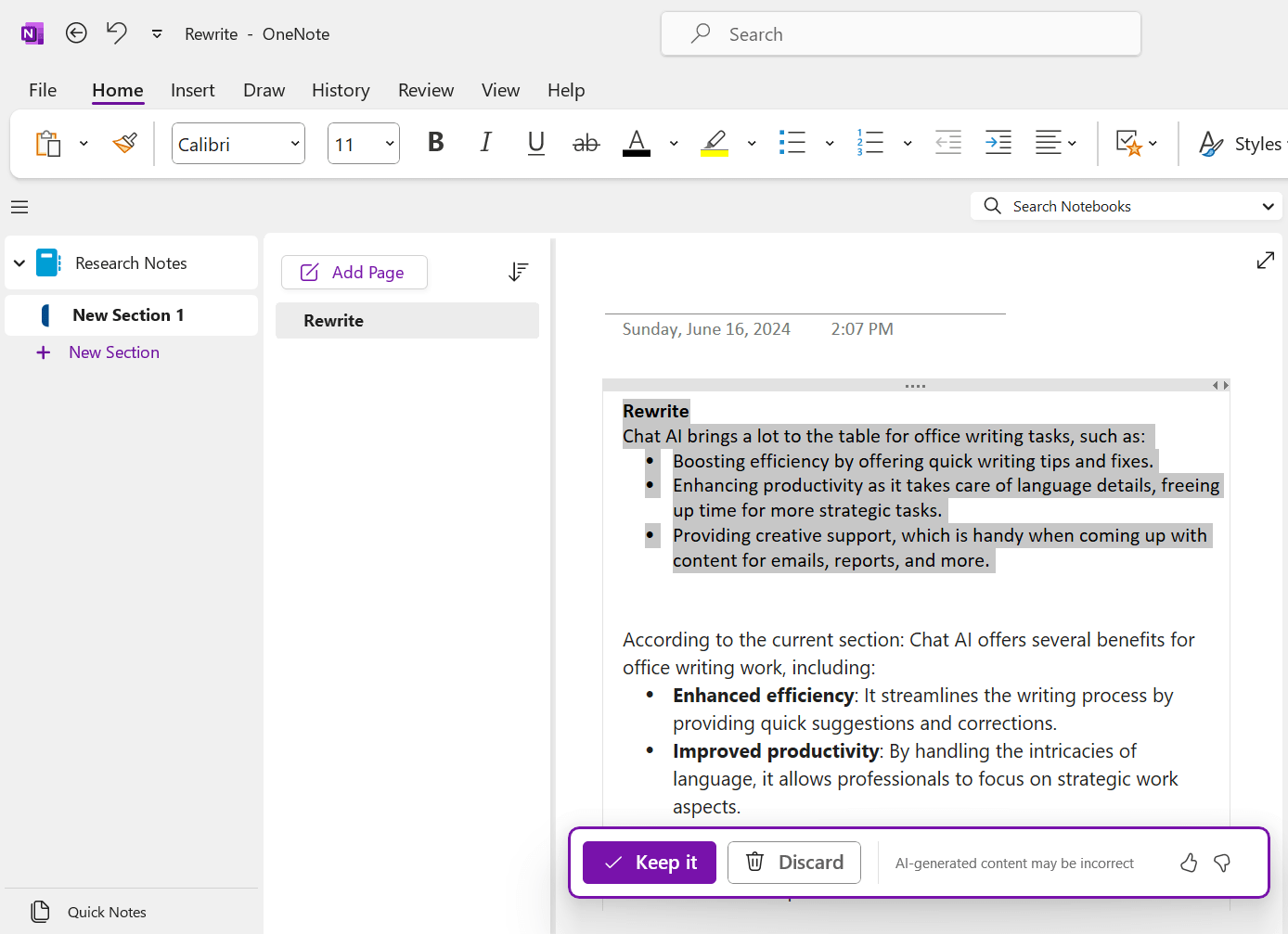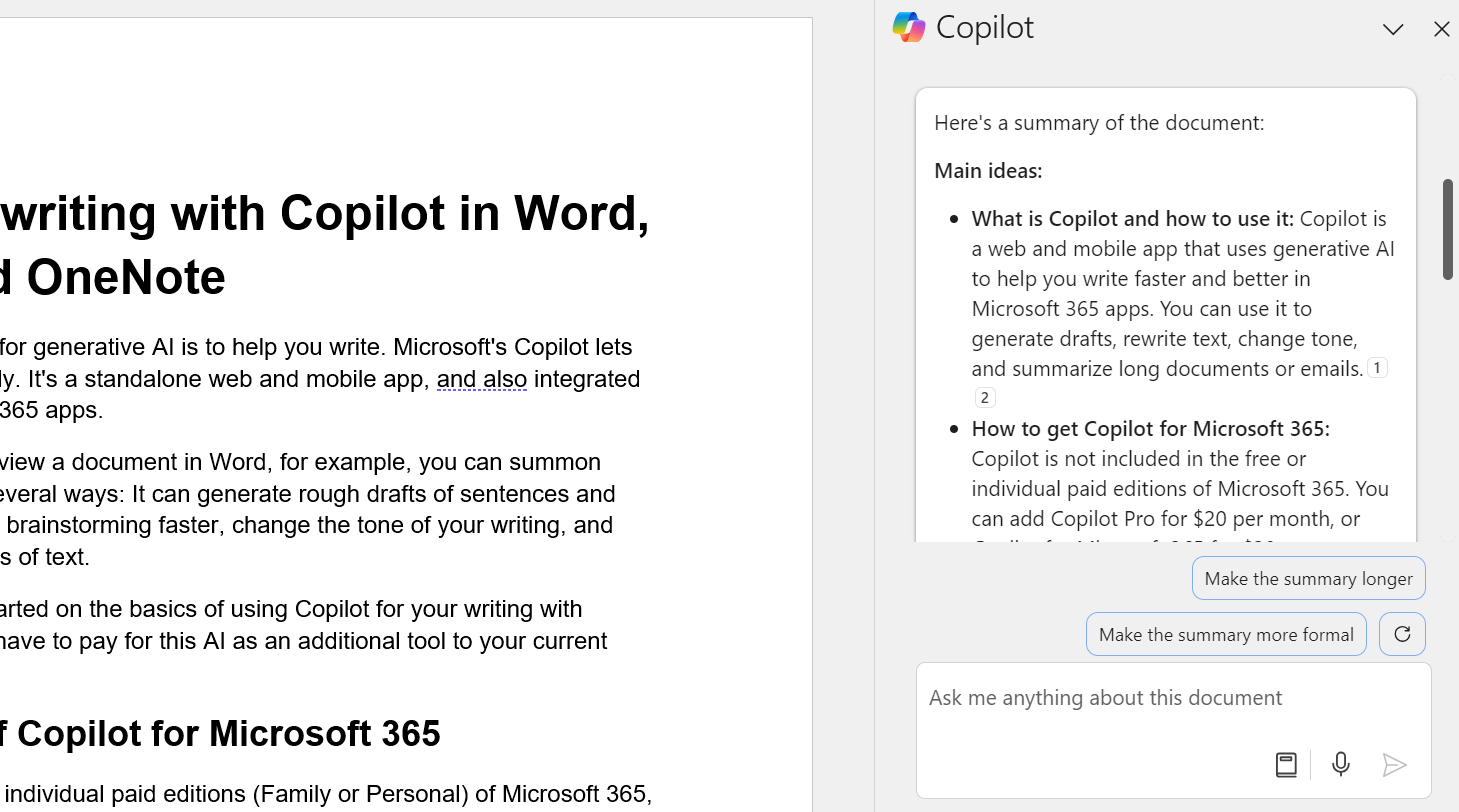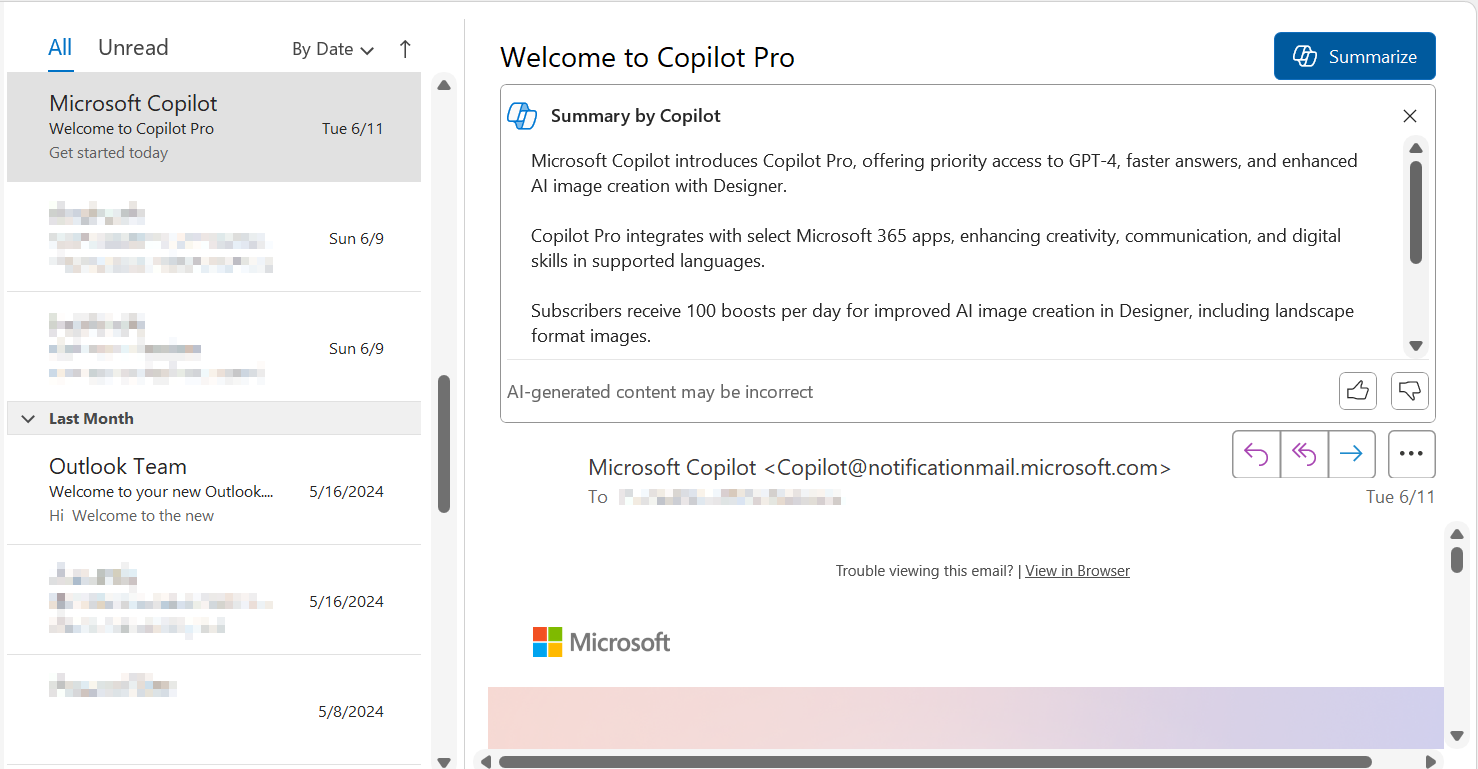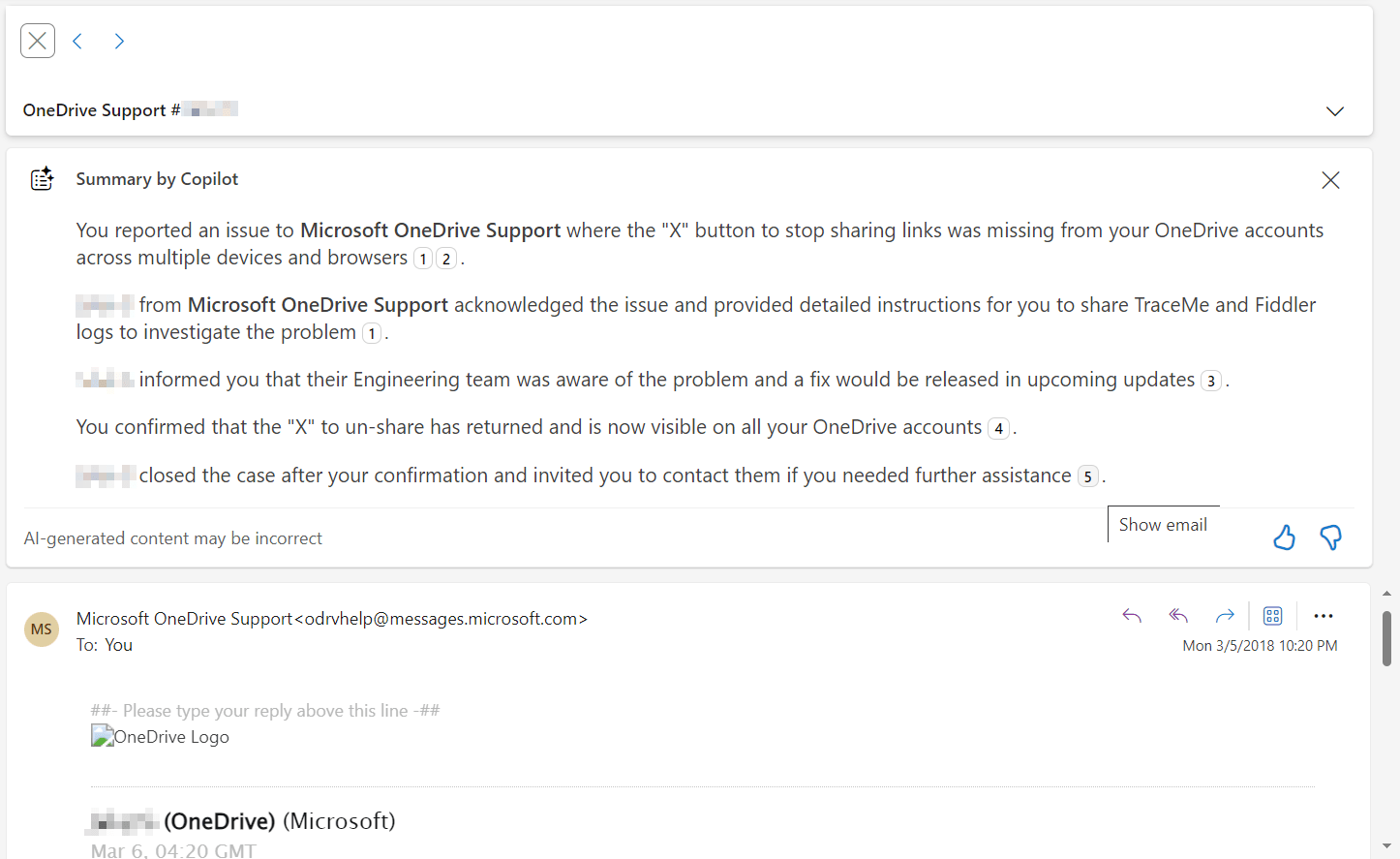In the text entry box, you can refine the result by typing more prompts.
Although the Copilot sidebar offers more options for refining its rewritten text than it does for text it generates from scratch, it’s still underpowered compared to the Rewrite with Copilot panel. The best way to rewrite text with Copilot in Word is to use the Rewrite with Copilot panel.
Using the right-click menu in OneNote
Alternatively, in OneNote, you can right-click the top bar of a text field on a page. On the menu that opens, select Copilot and on the next menu, Rewrite.
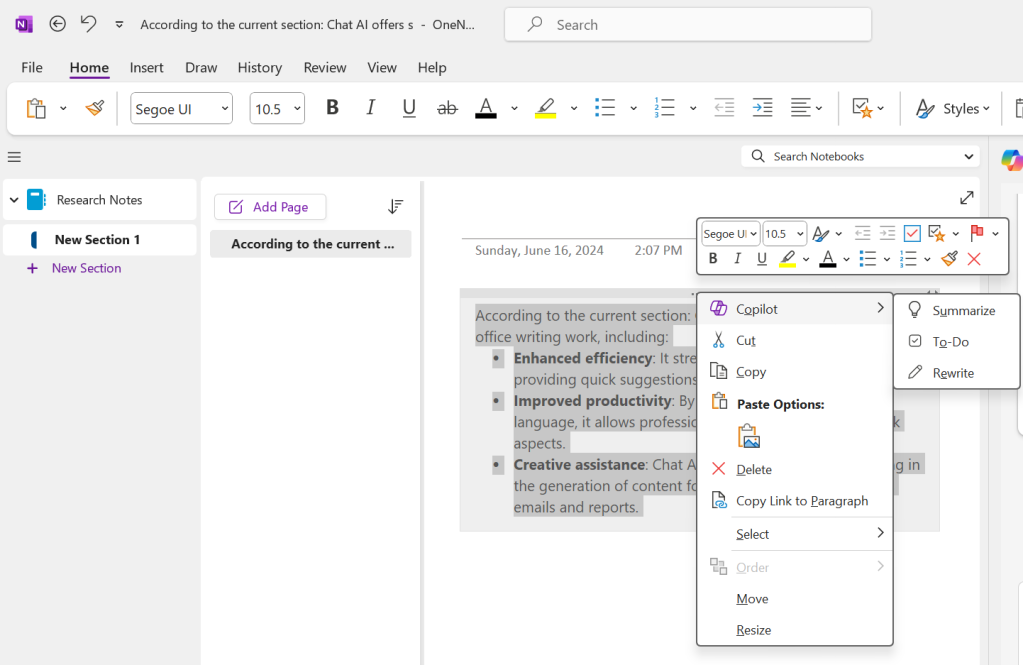
In OneNote, you can use a text field’s right-click menu to trigger a Copilot rewrite.
Howard Wen / IDG
This action will trigger Copilot to rewrite everything inside this text field. The rewrite will then be set inside the top of the text field.
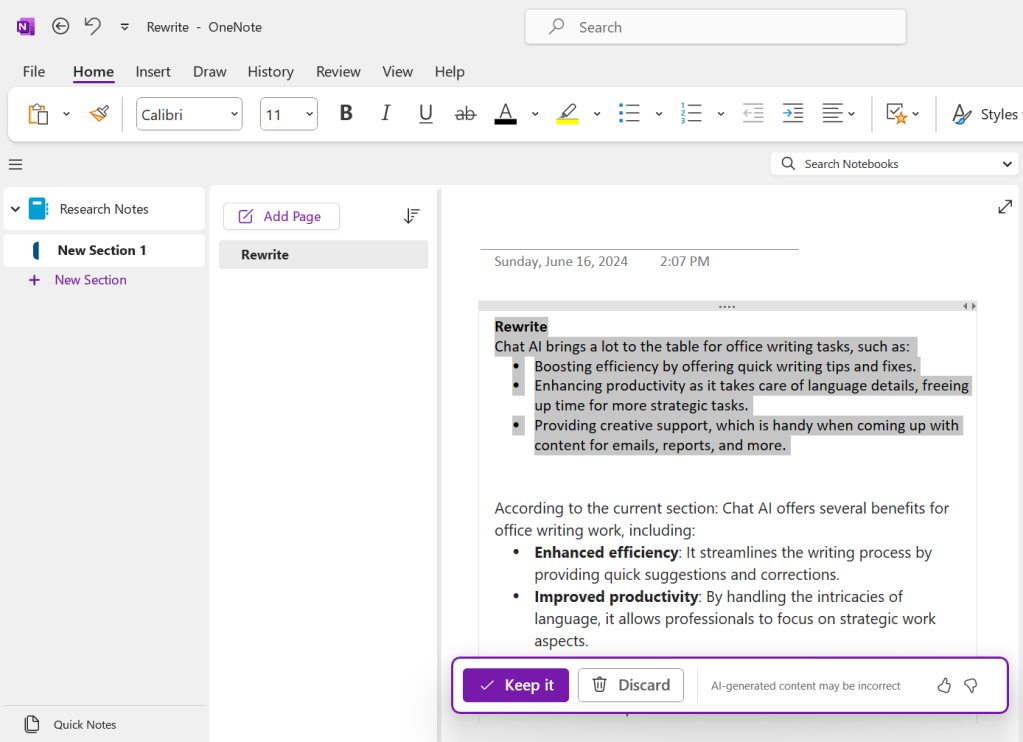
The rewritten text appears in the text field above the original text.
Howard Wen / IDG
Summarize long documents, notes, emails, or threads
You can have Copilot generate a brief summary of a long document in Word or a page in OneNote. For this to work well, Microsoft says the document or page should contain at least 300 words but no more than 20,000.
In Outlook, Copilot can summarize a long email and, even more useful, the conversation within an entire email thread.
Using the Copilot sidebar in Word and OneNote
With the document opened in Word or page opened in OneNote, highlight the text that you want summarized. (If you want a summary of the entire document or page, skip this step.)
Click the Copilot button on the Home tab of the ribbon toolbar to open the Copilot sidebar. Inside the text entry box, type summarize and click the arrow button.
Copilot will generate a summary and display it inside the sidebar.
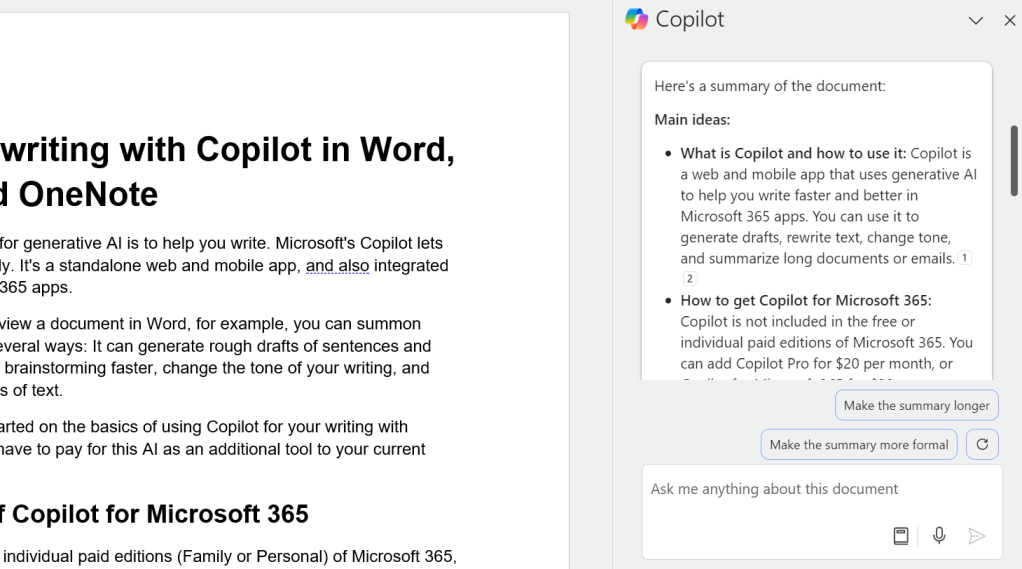
Copilot’s summary of a long document appears in the sidebar.
Howard Wen / IDG
Below the summary, there’s the familiar Copy button to copy the summary to your PC clipboard.
Below that, you can click References to see a list of citations within the document that Copilot used to generate this summary. Clicking a snippet of the cited text will show in the main window of the app where in the document or page these words are. Clicking the down arrow to the right of a citation will show the passage that Copilot used as a citation.
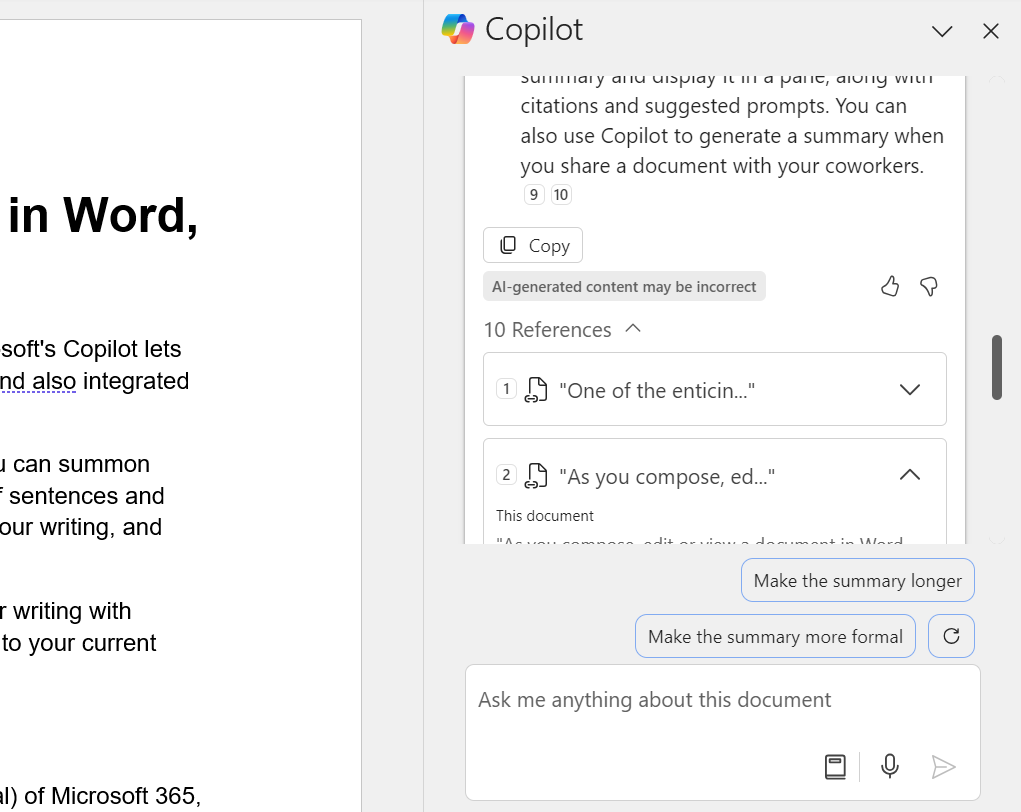
Click References to view citations from the document that Copilot used for its summary.
Howard Wen / IDG
Between the results field and the text entry box, you’ll see suggested prompts that you can click to revise the summary. Click the circular arrow icon to refresh these prompts with new suggestions.
Using the right-click menu in OneNote
Right-click the top bar of a text field. On the menu that opens, select Copilot > Summarize. This action will trigger Copilot to summarize everything inside this text field. The summary will then be set inside the top of the text field.
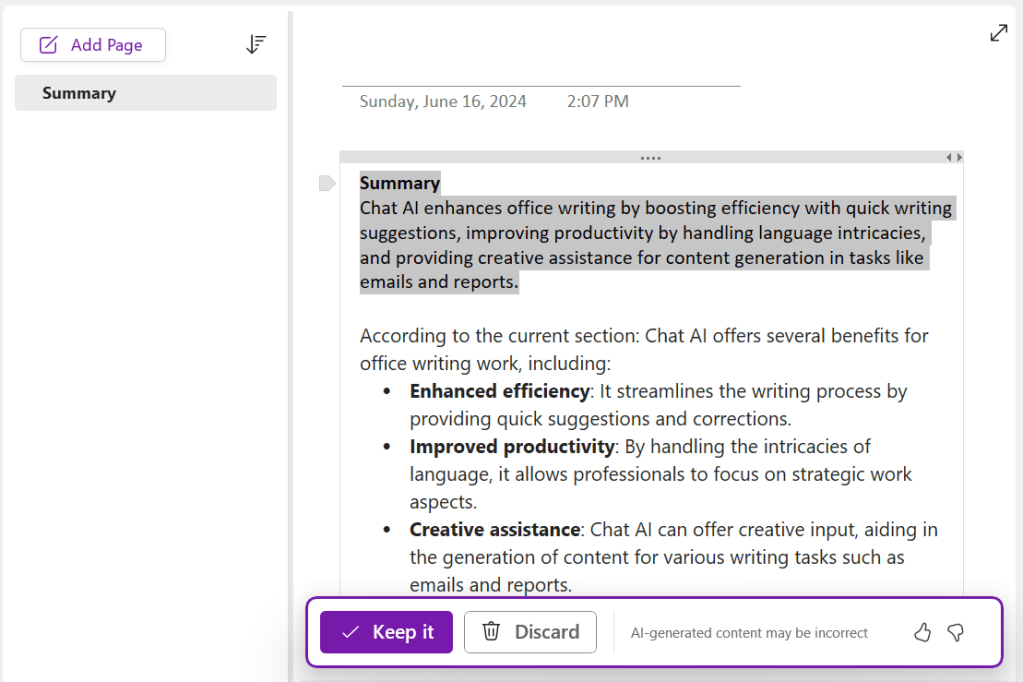
Copilot summaries created via OneNote’s right-click menu appear at the top of the text field being summarized.
Howard Wen / IDG
Summarizing emails and threads in Outlook
Open the email or conversation that you want to summarize. Click Summarize or Summary by Copilot at the top of the email thread. Copilot will generate a summary of the email or thread.
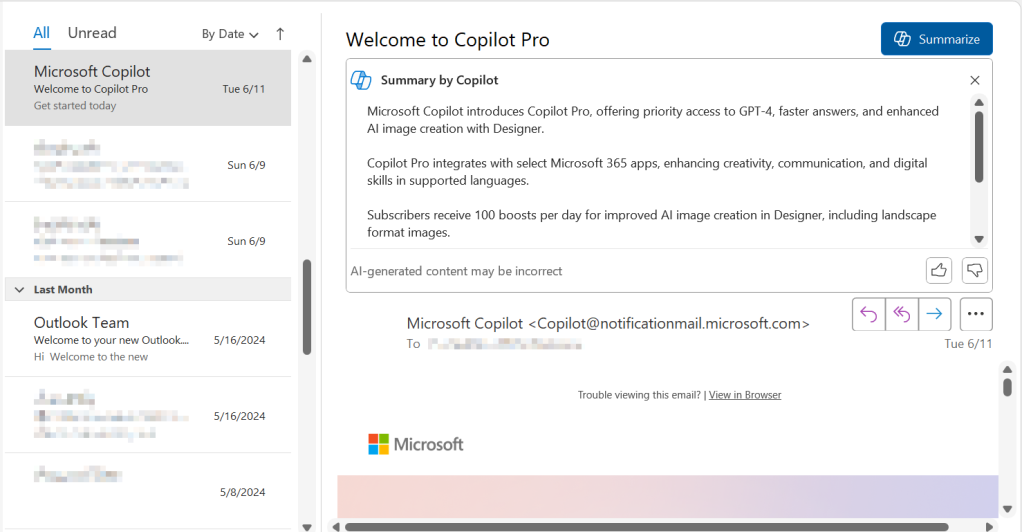
A Copilot-generated summary of an email.
Howard Wen / IDG
This summary will be posted at the top of the email or thread. Thread summaries may include citations that Copilot used in generating the summary. Clicking a citation (denoted by a number) will scroll down the thread to the cited email for you to view.
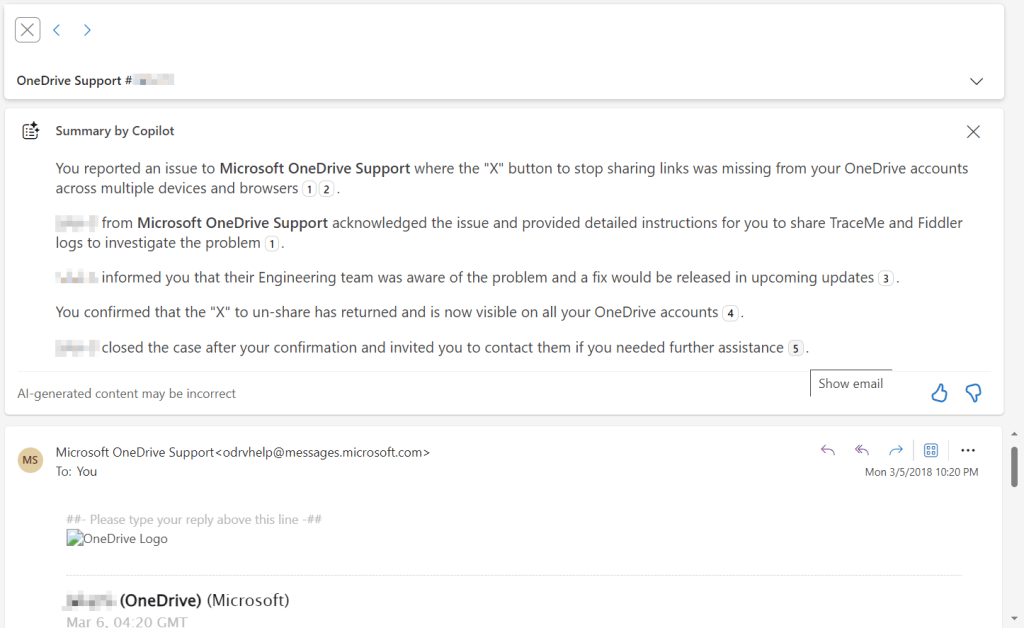
This Copilot-generated summary of an email thread includes citations you can click to go to the source email.
Howard Wen / IDG
Getting a summary when sharing a Word doc (business plans only)
If you have Copilot with a Microsoft 365 business plan, you can use Copilot to generate a summary of a Word document when you share it with your co-workers. This summary is inserted as a passage of text inside the message that your co-workers receive inviting them to collaborate on the document.
With the document open in Word, click the Share button toward the upper right. On the Share panel that opens, click the Copilot icon inside the lower right of the “Add a message” composition box. The AI will generate and insert the summary. You can edit the summary before you send out the invite.
Related: