
Share a file or folder with all your co-workers
If, instead of inviting specific people, you want to share the file or folder with everyone in your organization, click the gear icon just to the right of the “Copy link” button at the bottom of the panel. A “Link settings” panel appears.
Under “Share the link with,” select People in [your organization name] to share the file or folder with all your co-workers.
In the “More settings” area below, you’ll see the same access permission options as on the main Share panel — so you can, for instance, change Can edit to Can view. After you’ve made your selections, click the Apply button. This returns you to the Share panel, where you can click Send to send the invitation email.
Share a file or folder via public link
Another way to share a OneDrive file or folder is with a public link. We strongly recommend not using this method with files or folders that contain sensitive data. (Some organizations turn off this capability.)
On the Share panel, you can click the Copy link button, and a link to your file or folder is copied to your PC clipboard. You can then share this link with other people — but before you do, it’s wise to think about sharing permissions. By default, anyone who clicks the public link can view your file or folder (and its contents), download it, forward the link to others, and make changes to the file or folder (including contents in a folder).
To change this access setting, click the gear icon just to the right of the “Copy link” button. This calls up the “Link settings” panel. In the “More settings” area, you can change the access permissions, set an expiration date after which the public link will no longer work, and/or password-protect the file or folder.
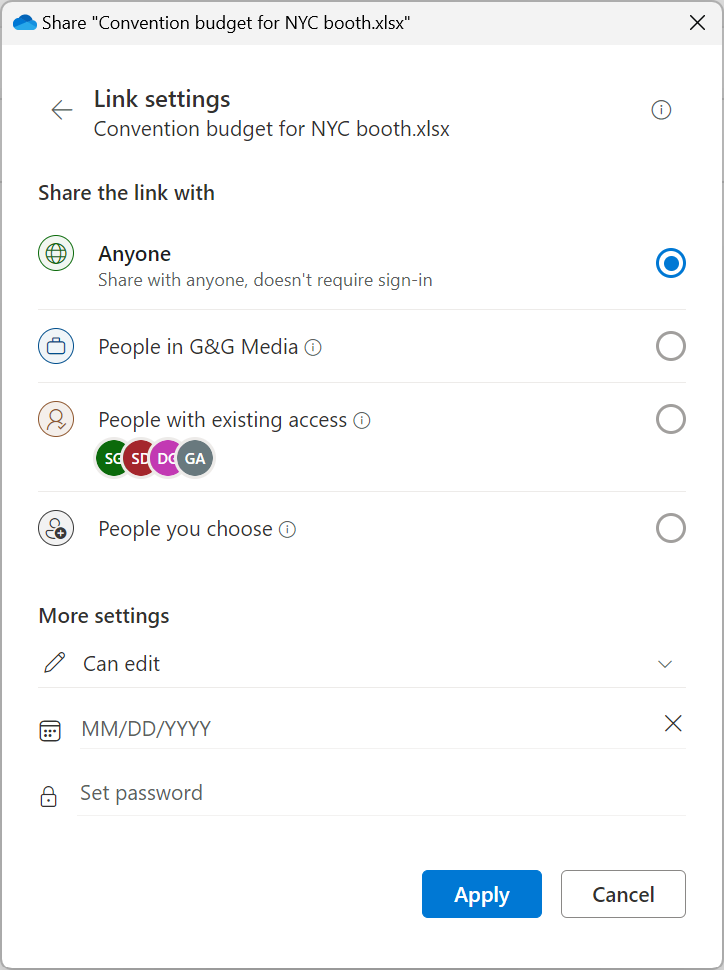
Use the “Link settings” panel to change who you invite and fine-tune access permissions.
IDG
(Or, if you change your mind about sharing the link publicly, you can choose a different recipient group: people in your organization, people who already have access to the file or folder, or people you specifically invite.)
After you’ve made your selections, click the Apply button, which returns you to the Share panel.
Click the Copy link button. You can now share this link with other people by pasting it into a document, email, message, etc.
Note: For the quickest way to create a link to publicly share a file or folder in your OneDrive, right-click the file or folder and select Copy link from the menu that appears.
Stop or manage sharing for a file or folder
Select My files in the left column. Move the pointer over the shared file or folder, click the three-dot icon, and select Manage access. On the Manage Access panel that opens, you can click Stop sharing to stop sharing the file or folder completely.
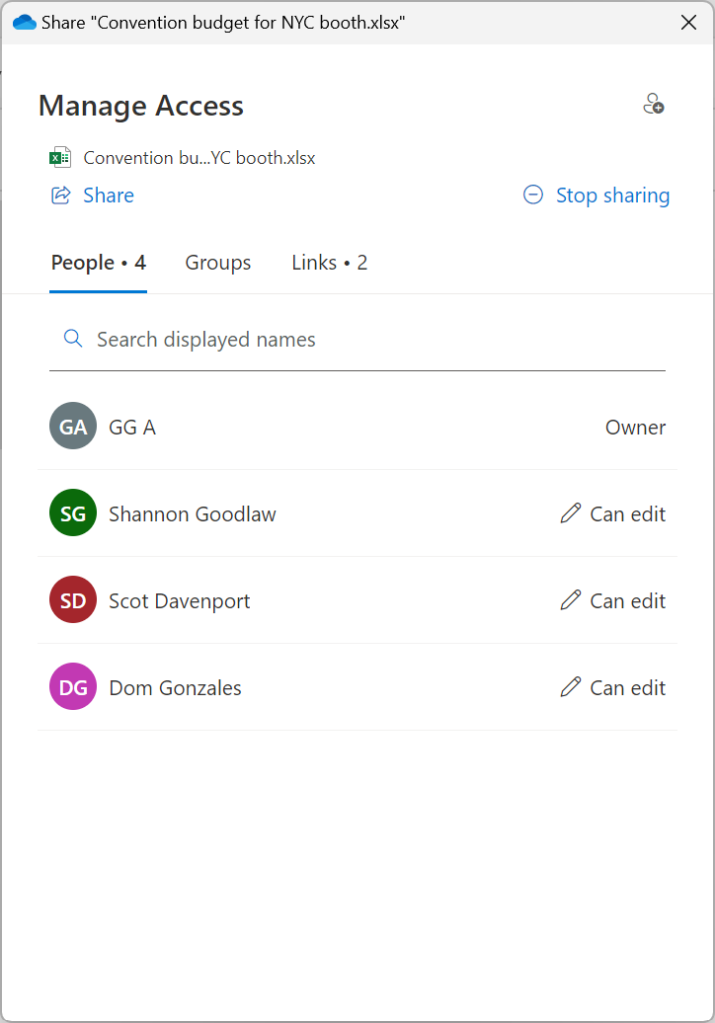
You can manage access permissions or stop sharing a file or folder at any time.
IDG
You can also manage the access permissions for any individual or group with access to the file. On the People tab, click the permission next to any person’s name to change it — for instance, from Can edit to Can view. You can do the same for groups by going to the Groups tab.
To manage shared links, click the Links tab. To stop sharing a public link, for example, simply click the trash can icon by the link. Or click the gear icon if you want to change the access settings for the file or folder.
OneDrive for Web: More features on the way
As Microsoft continues its inexorable push to the cloud, it has poured considerable resources into beefing up the web versions of its Microsoft 365 apps, and OneDrive is no exception. The new interface turns OneDrive for Web into a robust tool for productivity and collaboration — and Microsoft isn’t done yet.
In addition to the aforementioned offline mode, Microsoft has announced several powerful new features coming to OneDrive for Web later this year, including enhanced search with additional filters; the ability to use templates when creating new Word, Excel, and PowerPoint files; and a slew of generative AI capabilities with Copilot for OneDrive (for users with a Copilot subscription).
Using OneDrive from within Windows is convenient and covers all the basics, but if you haven’t used the web app in a while, it’s worth another look. You just might find that the new web interface boosts your productivity — and may do so even more as additional features roll out.

